Daftar Isi
 LancangKuning.com - Jika Anda pernah melihat model kereta elektronik kecil yang melenggang di sepanjang jalur logam kecil yang dilapisi semak-semak bola kapas dan gunung busa yang dicat, Anda telah melihat betapa pentingnya skala itu. Dalam kasus kereta model dan medan di sekitarnya, skala menjadi penting karena model tersebut secara visual mewakili penggambaran yang akurat tentang seperti apa kereta kehidupan nyata dan sekitarnya.
LancangKuning.com - Jika Anda pernah melihat model kereta elektronik kecil yang melenggang di sepanjang jalur logam kecil yang dilapisi semak-semak bola kapas dan gunung busa yang dicat, Anda telah melihat betapa pentingnya skala itu. Dalam kasus kereta model dan medan di sekitarnya, skala menjadi penting karena model tersebut secara visual mewakili penggambaran yang akurat tentang seperti apa kereta kehidupan nyata dan sekitarnya.
Tanpa mempertimbangkan skala di setiap komponen, model ini membingungkan dan tidak akurat. Demikian pula, gagasan penskalaan referensi eksternal, blok, teks, dan gambar yang diplot sendiri di AutoCAD penting karena berdampak pada hal-hal yang dipasang dan dibangun ke kode di lapangan.
Baca juga : Tempat Wisata di Pekanbaru
Jika gambar Anda tidak diskalakan dengan benar, terjadi miskomunikasi dan hasil tidak menguntungkan lainnya. Sangat penting untuk skala gambar Anda secara akurat, terutama karena banyak komponen dan sistem harus masuk ke gedung yang sebenarnya.
Cara Menggunakan Perintah Skala di AutoCAD
- Jendela pilih objek di AutoCAD, ketik SCALE, dan kemudian tentukan angka antara 0 dan 1. Tekan Enter. Ukuran objek akan SKALA BAWAH dengan faktor itu.
- Jendela pilih objek, ketik SCALE, lalu tentukan angka lebih besar dari 1. Tekan Enter. Ukuran objek akan naik skala dengan faktor skala itu Perintah Skala AutoCAD
Cara Mengatur Skala Blok di AutoCAD
Dalam kasus perusahaan yang mungkin menggunakan banyak blok di AutoCAD, ada cara untuk menyediakan variasi penampilan dengan skala. Inilah cara Anda dapat menyisipkan blok pada skala yang berbeda.
- Ketik INSERT untuk membuka prompt tempat Anda bisa menyisipkan blok. Dalam prompt itu, Anda memiliki opsi untuk penyisipan, skala, dan rotasi. Untuk blok yang dibuat untuk tidak skala secara seragam, Anda dapat menentukan skala aspek X, Y, dan Z dari blok.
- Untuk latihan ini, tentukan skala X sebagai 3 dan biarkan Y dan Z pada 1. Perhatikan bahwa itu membuat sumbu-X dari lingkaran menjadi lebih dari bentuk oval. Sisipkan Blokir di AutoCAD
Cara Mengatur Skala Gambar di AutoCAD
Memasukkan gambar Anda ke viewports dalam ruang kertas adalah penting untuk mendapatkan komunikasi visual melintasi apa yang perlu dibangun dan dipasang. Jika skala gambar pilihan Anda tidak tersedia dalam daftar, Anda dapat melakukan hal berikut:
Baca juga : Keuntungan Penggunaan Perangkat Lunak Presentasi
- Buka jendela "Edit Gambar Skala" dengan memilih "Kustom ..." dari daftar skala yang tersedia di bilah status di bagian bawah antarmuka AutoCAD.
- Tambahkan skala gambar kustom Anda sendiri ke daftar sehingga Anda dapat menggunakannya dalam skala viewport AutoCAD dan banyak lagi.
Membuat file cetak pada skala yang ditentukan
- Di jendela peta AutoCAD utama pilih tab 'Layout1' di kiri bawah.
- Pada halaman tata letak, hapus Viewport yang ada untuk memberi Anda halaman kosong. Lakukan ini dengan mengklik sekali pada kotak hitam yang menyoroti luasan Viewport (itu akan berubah menjadi biru untuk menunjukkan bahwa itu dipilih), lalu tekan hapus.
- Ini akan meninggalkan Anda dengan halaman kosong.
- Ubah ukuran kertas menjadi yang ingin Anda cetak. Lakukan ini dengan mengklik kanan pada tab 'Layout1' dan pilih 'Page Setup Manager' dari menu popup.
- Di jendela Page Setup Manager pilih * Layout1 * dan kemudian 'Ubah'.
- Pilih Printer dan Ukuran Kertas, dan periksa apakah unit 'Skala plot' diatur ke 1: 1:
- Pilih 'OK' dan kemudian 'Tutup' pada jendela Page Setup Manager jika masih terbuka.
- Lembar Anda sekarang akan disetel ke ukuran apa pun yang Anda pilih pada dialog di atas (menggunakan A3).
- Pilih tab 'Tata Letak' di bagian atas pita perintah.
- Di bagian 'Layout Viewports', pilih 'Rectangular' untuk membuat viewport baru.
- Untuk menambahkan Viewport baru ke halaman Anda klik sekali pada halaman di sudut kiri atas di dalam garis putus-putus (garis putus-putus menunjukkan margin cetak dari printer yang Anda pilih), gerakkan mouse Anda ke sudut kanan bawah halaman dan klik lagi.
- Anda sekarang harus memiliki viewport halaman penuh dengan peta yang ditampilkan.
- Pilih Viewport dengan mengklik sekali pada pembatasnya sehingga bercahaya biru.
- Skala Viewport yang saat ini dipilih ditampilkan dalam drop-down di sudut kanan bawah.
- Klik panah tarik turun untuk membuka daftar skala dan pilih 'Kustom ...' dari daftar.
- Skala gambar yang tersedia saat ini ditampilkan.
Baca juga : Tempat Wisata di Riau
- Pilih 'Tambah ...' untuk menambahkan skala baru, dan selesaikan sesuai kebutuhan. 'Unit kertas' adalah unit pada cetakan selesai, 'Unit gambar' adalah unit dalam model AutoCAD. Jadi untuk menambahkan skala kustom untuk mencetak pada 1: 10.000 selesai seperti yang ditunjukkan di bawah ini.
- Setelah selesai, klik 'OK' untuk menutup jendela, dan lagi untuk menutup jendela 'Edit Skala Gambar'.
- Pilih Viewport lagi sehingga disorot dengan warna biru.
- Skala gambar saat ini akan ditampilkan dalam drop down pemilihan skala.
- Skala kustom baru Anda akan dicantumkan, pilih ini dan gambar Anda sekarang akan memenuhi Viewport pada skala yang dipilih.
- Anda sekarang dapat mencetak peta Anda pada skala yang ditentukan.(Rinta)
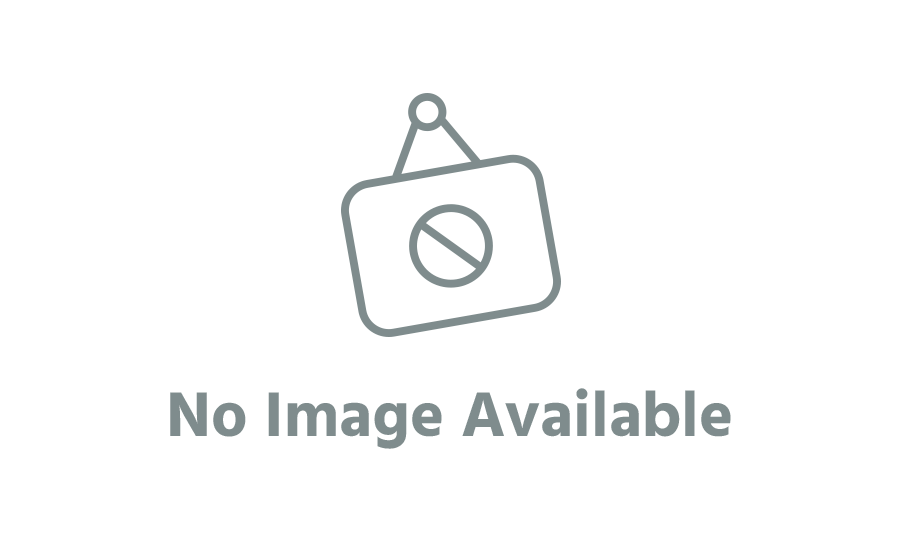






Komentar