Daftar Isi

LancangKuning.com - Bosan memotong foto Anda menjadi persegi panjang dan bujur sangkar? Dalam tutorial ini, pelajari cara memangkas gambar dengan mudah sebagai lingkaran dengan Photoshop! Dan, pelajari cara menyimpan hasil akhir dengan benar untuk menjaga transparansi agar Anda dapat menambahkan foto ke desain atau mengunggahnya ke web!
Biasanya ketika kita berpikir untuk memotong gambar di Photoshop, kita berpikir untuk memotongnya sebagai persegi panjang atau persegi. Dan jika kita menggunakan Tool Crop Photoshop, kita tidak benar-benar memiliki opsi lain. Tapi siapa bilang kita perlu menggunakan Alat Pangkas? Photoshop memudahkan memotong foto menggunakan alat seleksi. Untuk memotong gambar ke lingkaran, kami akan menggunakan Elliptical Marquee Tool. Saya akan menggunakan Photoshop CC di sini, tetapi semua versi Photoshop terbaru akan berfungsi.
Anda semua telah melihat gambar diatas yang dipotong ke lingkaran yang sempurna - tetapi bagaimana ini dilakukan? Setelah beberapa googling beberapa waktu lalu saya belajar beberapa trik cepat di Photoshop untuk membuat seluruh proses ini sangat mudah. Anda akan kagum dengan betapa sederhananya ini sebenarnya setelah Anda pelajari. Berikut tutorial langkah demi langkah untuk cara memotong lingkaran di Photoshop. Ayo mulai!
Langkah 1: Buka gambar Anda di Photoshop
Pada titik ini Anda harus memiliki gambar dan tidak ada lapisan lain.
Langkah 2: Klik dua kali pada layer Background dan menjadikannya layer Normal - cukup klik OK.
Anda dapat memberi nama jika diinginkan, tetapi itu tidak masalah. Anda hanya ingin 'Latar Belakang' untuk pergi dan kunci menghilang.
Langkah 3: Pilih Elliptical Marquee Tool
Jika Anda melihat kotak saat pertama kali melihat bilah alat, klik dan tahan agar jendela muncul di kanan seperti di bawah ini. Kemudian pilih Elliptical Marquee. Pengaturan default adalah Rectangular marquee.
Langkah 4: Buat lingkaran
Seret mouse Anda dan buat lingkaran - Photoshop memiliki panduan angka sehingga Anda dapat melihat seberapa besar itu. Petunjuk: Jika Anda memegang SHIFT saat Anda bergerak itu akan mempertahankan lingkaran yang sempurna.
Langkah 5: Balikkan layer
Setelah lingkaran Anda dibuat, buka bilah alat dan tekan Select> Inverse.
Langkah 6: Hapus lapisan luar
Setelah Anda menekan terbalik, kotak putus-putus akan muncul di sekitar sisa gambar. Hit delete. Puf! Semuanya hilang.
Langkah 7: Pangkas gambar Anda untuk menyimpan
Kembali ke latar Anda dan beralih ke Rectangular - pilih area di sekitar gambar Anda. Lalu untuk pergi Bilah Alat> Gambar> Pangkas. Ini akan menghapus semua ruang berlebih di sekitar gambar Anda.
Langkah 8: Simpan sebagai .png
Simpan gambar sebagai format .png menggunakan dropdown. Ini akan menyimpan gambar tanpa latar belakang (tidak seperti JPEG dan yang lainnya) sehingga warna atau pola apa pun di belakang gambar ini saat Anda mengunggah atau menggunakannya, perbatasan akan mulai dengan lingkaran sempurna Anda.(Indri)
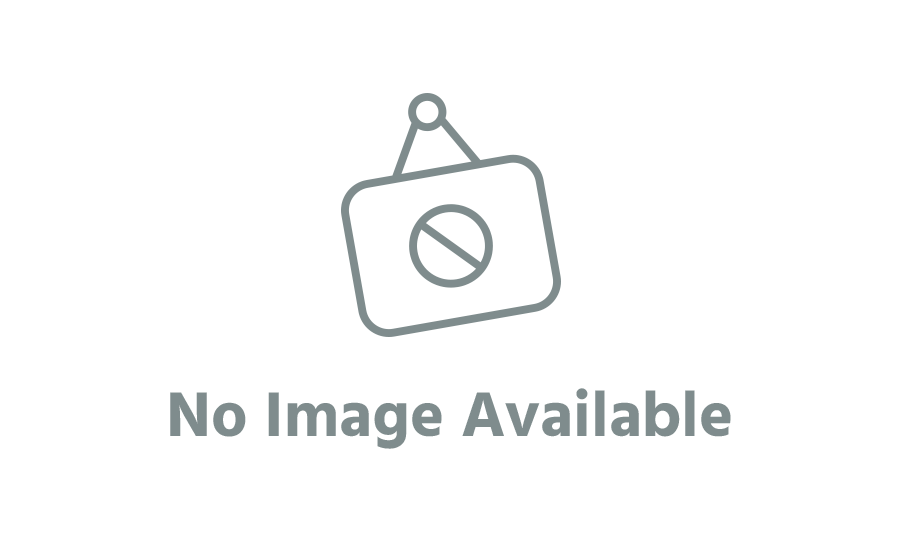






Komentar