Daftar Isi

LancangKuning - SSD adalah singkatan dari Solid State Drive. HDD merupakan tempat penyimpanan utama komputer (baik desktop maupun laptop) yang sudah ada sejak lama. Daya tarik utamanya adalah kapasitas penyimpanannya yang tinggi dan biaya yang rendah.
Solid-state drive (SSD) adalah perangkat penyimpanan terbaru yang digunakan di komputer.
Teknologi penyimpanan hard disk berjalan lebih lambat dari yang seharusnya.
Berikut kelebihan SSD dibandingkan HDD:
• SSD memiliki kecepatan baca dan tulis yang lebih baik daripada HDD
• Lebih ringan dalam berat
• Komponen tidak menggunakan disc sehingga tidak rentan terhadap getaran/goyangan
Memasang SSD dan HDD dalam satu laptop
Setelah memutuskan untuk menggunakan SSD daripada HDD, saya juga memiliki 2 opsi, yaitu:
• Memasang SSD dan HDD, atau
• Memasang SSD dan menggunakan HDD eksternal.
Dihadapkan dengan opsi di atas, saya memutuskan untuk menginstal SSD dan HDD pada satu laptop. Bagaimana caranya?
Laptop berbeda dari PC karena lebih dari satu HDD dapat diinstal. DVD-ROM. sama seperti HDD, terhubung ke mainboard melalui port SATA. Jadi HDD bisa dipasang di port SATA pada slot DVD ROM. Alat yang digunakan untuk memasang HDD ke slot DVD ROM disebut Caddy. Bentuknya dibuat sama seperti DVD ROM.
Caddy adalah sebuah wadah yang digunakan sebagai converter untuk memasang HDD laptop ke slot DVD ROM. Caddy didesain seperti DVD ROM. Baik bentuk dan penempatan lubang baut untuk memasang kunci dan bagian untuk penutup tepi luar. Caddy umumnya memiliki 2 ukuran ketebalan yaitu 9,5 mm dan 12,5 mm. Ukuran ini mengikuti ketebalan DVD ROM laptop. Jadi, sebelum membeli caddy, cek dulu ketebalan DVD ROM laptop. Sehingga caddy yang dibeli bisa dilampirkan ke laptop. Dengan begitu, SSD dipasang di slot utama HDD, dan digunakan sebagai tempat untuk memasang sistem operasi. Sedangkan HDD dipasang ke dalam slot DVD ROM. Dapat digunakan sebagai instalasi sistem operasi kedua dan penyimpanan data, atau hanya sebagai tempat penyimpanan data.
Laptop yang akan dipasang SSD dan HDD adalah Asus X454Y. Yang bisa diakses dari bawah hanya slot RAM. Jadi ya, Anda harus membongkar casing atas untuk mengakses slot HDD dan DVD ROM.
Alat dan bahan yang dibutuhkan adalah :
• 1 SSD
• 1 HDD
• 1 Caddy
• 1 obeng plus kecil
Tahap 1: Mengganti HDD laptop dengan SSD
1. Lepaskan HDD laptop
2. Masukkan SSD ke dalam slot HDD laptop
Sejauh ini, laptop telah beralih dari HDD ke SSD. Langkah selanjutnya adalah memasang HDD laptop. Karena slot HDD memiliki SSD yang terpasang, HDD harus dipasang di tempat lain. Bagian laptop yang bisa dicolokkan ke HDD adalah slot DVD Rom. Karena sama seperti slot HDD, slot ini juga menggunakan port SATA. Kami memasang HDD ke laptop menggunakan Caddy.
Tahap 2: Menghapus DVD ROM dan menginstal HDD ke laptop dengan Caddy
1. Siapkan alat dan bahan yang diperlukan : plus obeng, caddy, dan hdd laptop.
2. Pasang HDD ke Caddy. Lihatlah gambar berikut.
3. Pasang sekrup untuk mengunci HDD di Caddy.
4. Selanjutnya, lepaskan DVD ROM dari body laptop.
5. Pada bagian luar DVD ROM terdapat penampang bawaan laptop, hilangkan penampang tersebut.
6. Rekatkan penampang pada posisi yang sama, tetapi tempelkan pada Caddy.
7. Kemudian, pada bagian dalam DVD ROM terdapat pelat logam yang berfungsi untuk mengunci DVD ROM ke laptop.
8. Lepas plat, pasang di posisi yang sama, tapi di Caddy.
9. Setelah HDD dan Caddy siap, tancapkan caddy ke dalam slot DVD ROM.
10. Kunci Caddy dengan memasang kunci.
11. Selesai. Baru saja diperiksa.
Sampai HDD dipasang menggunakan Caddy di slot DVD ROM, SSD dan HDD akan terdeteksi jika laptop dihidupkan. SSDnya masih kosong. Sistem operasi Windows berjalan dari HDD.
Setelah SSD dan HDD terpasang sempurna di laptop, ada 2 sistem operasi (OS) yang bisa dipilih yaitu menggunakan 2 OS dalam satu laptop atau hanya menggunakan 1 OS saja. Berikut review saya setelah mencoba 2 skenario tersebut.
1. Dual OS: Sistem Operasi Lama (HDD) + Instalasi baru Win 10 (SSD)
Laptop berjalan normal. Dapat memilih sistem operasi yang ingin digunakan saat booting. Mulai ulang dengan lancar. Tidak bisa tidur dan mode hibernasi. Jika laptop masuk ke mode sleep atau hibernate, laptop akan force shutdown. HDD berbunyi seperti ketika laptop tiba-tiba mati.
2. OS Tunggal: Instalasi baru Win 10 (SSD) + HDD sebagai Drive Penyimpanan Data saja
Dalam skenario ini, HDD berfungsi penuh sebagai penyimpanan. Sistem Operasi berjalan pada SSD. Laptop wus-wus saat dihidupkan dan digunakan. Mode sleep dan hibernate tidak bisa (force shutdown). Tapi entah kenapa karena salah setting atau apa, laptop tidak bisa restart. Saat restart, laptop akan memaksa shutdown. Untuk masalah ini, saya mencari solusi. Ternyata masalah ini juga sudah dialami banyak pengguna sejak beberapa tahun lalu. Akhirnya saya menemukan solusi. Dalam beberapa artikel web dan video You Tube, disebutkan bahwa masalah shutdown paksa laptop dapat diselesaikan dengan mengotak-atik sakelar di Caddy.
(Hadi)
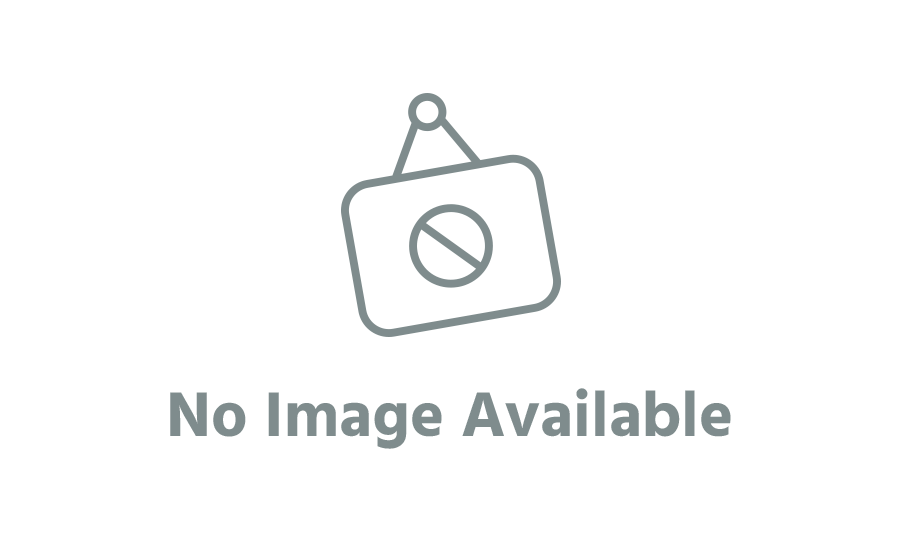






Komentar