Daftar Isi
 LancangKuning.com - Panduan langkah demi langkah ini menunjukkan kepada Anda cara mengubah naskah yang ditulis dalam Microsoft Word menjadi file yang siap diunggah ke PPK. Informasi yang kami berikan khusus untuk versi Word 2016, tetapi langkah-langkahnya serupa di sebagian besar versi. Bergantung pada eBuku Anda, beberapa langkah mungkin tidak perlu (mis., Jika buku Anda tidak memiliki gambar).
LancangKuning.com - Panduan langkah demi langkah ini menunjukkan kepada Anda cara mengubah naskah yang ditulis dalam Microsoft Word menjadi file yang siap diunggah ke PPK. Informasi yang kami berikan khusus untuk versi Word 2016, tetapi langkah-langkahnya serupa di sebagian besar versi. Bergantung pada eBuku Anda, beberapa langkah mungkin tidak perlu (mis., Jika buku Anda tidak memiliki gambar).
Set lekukan dan paragraf spasi baris
Untuk memastikan teks isi buku Anda ditampilkan secara konsisten, Anda harus membuat indentasi paragraf (Tab spacing tidak dikonversi ke Kindle) dan mengatur spasi baris. Untuk memastikan konsistensi dan menghemat waktu, ubah gaya Normal. Ini akan secara otomatis menerapkan format.
Baca juga : Tempat Wisata di Pekanbaru
Pada tab Beranda, klik kanan gaya Normal dan pilih Ubah.
Klik daftar Format (drop-down di bagian bawah kotak dialog) dan pilih Paragraph. Ini membuka kotak dialog lain.
Di bawah Indentasi> Khusus, atur indentasi baris pertama ke 0,2 "(5 mm).
Di bawah Spacing, atur Before dan After ke 0 pt, dan Line spacing ke Single.
Klik OK.
Selesaikan naskah Anda
Format judul bab. Saat Anda menulis buku Anda, terapkan Tajuk 1 ke judul bab. Ini juga akan membantu Anda nanti saat Anda membuat daftar isi.
1.Tempatkan kursor Anda di sebelah judul bab pertama.
2.Pada tab Beranda, klik Tajuk 1.
3.Setel perataan ke Tengah.
4.Ulangi untuk setiap judul bab.
Tambahkan materi depan dan belakang.
Front matter mencakup elemen-elemen seperti judul, hak cipta, dan halaman pengabdian. Materi belakang dapat mencakup halaman "Tentang Penulis" atau daftar pustaka. EBuku Anda harus menyertakan halaman judul dengan judul buku Anda dan nama penulis. Anda juga dapat menambahkan halaman depan lainnya serta halaman belakang, tetapi ini tidak wajib. Pelajari bagaimana Anda dapat menambahkan materi depan dan belakang hanya dengan beberapa klik menggunakan Kindle Create.
Untuk mendapatkan ide, lihat buku dengan konten yang mirip dengan milik Anda. Jika Anda ingin menambahkan halaman hak cipta, inilah templat: Tambahkan jeda halaman. Menambahkan jeda halaman juga membantu memastikan teks Anda ditampilkan sebagaimana mestinya. Di mana pun Anda ingin satu halaman berakhir dan berikutnya dimulai:
1.Tempatkan kursor Anda.
2.Buka tab Sisipkan.
3.Klik Page Break.
4.Sisipkan hyperlink.
5.Masukkan URL yang ingin Anda tautkan di bidang Alamat.
6.Klik OK.
Tambahkan catatan kaki. Catatan kaki di eBuku Anda harus memiliki tautan yang berfungsi sehingga pembaca dapat mengklik dengan mudah dari konten ke catatan kaki dan kembali. Tempatkan kursor di tempat yang Anda inginkan agar catatan kaki muncul. Pada tab Referensi, klik Sisipkan Catatan Kaki.
1.Sorot teks yang ingin Anda tautkan.
2.Buka tab Sisipkan.
3.Di bawah Tautan, klik Hyperlink. Ini membuka kotak dialog.
4.Kursor akan melompat ke bagian catatan kaki di bagian bawah halaman.
5.Masukkan catatan kaki Anda di sini. Saat Anda mengunggah eBook Anda, catatan kaki akan secara otomatis dikonversi ke catatan akhir.
Sisipkan gambar.
Kami sarankan untuk memasukkan gambar dengan Kindle Create, yang dijelaskan pada langkah 3 panduan ini. Kindle Create dapat membantu Anda menyisipkan dan mengedit ukuran dan penyelarasan gambar Anda dengan opsi yang tersedia berdasarkan tata letak buku profesional.
Lebih suka melakukannya sendiri? Berikut tips utama kami untuk menambahkan gambar di Word:
Masukkan gambar pada ukuran aslinya. Masukkan gambar ke file Anda; jangan potong dan tempel. Setelah Anda memasukkan gambar Anda, jangan memperbesarnya karena ini akan mengurangi resolusi. Kami juga merekomendasikan menambahkan satu baris ruang sebelum dan sesudah gambar. Untuk menyisipkan gambar:
1.Buka tab Sisipkan.
2.Di bawah Ilustrasi, klik Gambar.
3.Pilih file dari komputer Anda dan klik Sisipkan.
4.Setel perataan ke Tengah.
Periksa pengaturan perangkat Anda. Sebagian besar kamera dan pemindai menawarkan pengaturan resolusi tinggi. Pastikan resolusi diatur ke resolusi tinggi sebelum menggunakannya
Matikan kompresi gambar. Untuk mengurangi ukuran file, Word diatur untuk mengkompres gambar. Untuk mengubah pengaturan:
1.Buka tab File dan klik Opsi.
2.Di bawah Tingkat Lanjut, temukan Ukuran dan Kualitas Gambar.
3.Centang kotak Jangan kompres gambar dalam file.
Periksa resolusi gambar. Tidak tahu apakah gambar Anda beresolusi tinggi? Periksa detail gambar dan hitung piksel per inci (PPI):
1.Klik kanan pada file gambar dan pilih Properties.
2.Di jendela yang terbuka, klik tab Detail.
3.Cari jumlah piksel di bawah header Gambar.
4.Bagilah jumlah piksel dengan ukuran gambar. Misalnya, jumlah piksel gambar Anda adalah 1200 x 1800, dan gambar tersebut 4 "x 6". Itu berarti gambar Anda memiliki 300 PPI.
Baca juga : Fitur Fitur Yang Terdapat Pada Format EPUB
Buat daftar isi. Kami sarankan melakukan ini dengan Kindle Create, yang dijelaskan pada langkah 3 panduan ini. Sebagai bagian dari konversi, Kindle Create mendeteksi kemungkinan judul bab dan menampilkannya untuk Anda tinjau. Setelah Anda merevisi dan menerima entri, mereka digunakan untuk membuat dua jenis TOC, halaman TOC (juga disebut TOC HTML) dan Kindle Interactive TOC (juga disebut NCX).
Lebih suka melakukannya sendiri? Berikut cara membuat TOC di Word:
1.Terapkan gaya Tajuk 1 ke semua judul bab.
2.Klik di mana Anda ingin menyisipkan daftar isi Anda.
3.Buka tab Referensi dan klik Daftar Isi.
4.Pilih Tabel Otomatis 1.
5.Klik Daftar Isi lagi, tapi kali ini pilih Daftar Isi Kustom.
6.Kosongkan kotak Tampilkan Nomor Halaman, atur Tampilkan level ke 1, dan klik OK.
7.Ketika ditanya apakah Anda ingin mengganti daftar isi, klik Ya.
8.Sorot daftar isi judul artikel.
9.Buka tab Sisipkan, dan di bagian Tautan, klik Bookmark.
10.Di bidang Nama penanda, masukkan toc dan klik Tambah.
11. Masukkan istirahat halaman setelah daftar isi Anda.
Cek kualitas. Setelah menyelesaikan naskah Anda, periksa hal berikut:
1.Ejaan. Menggunakan alat pemeriksa ejaan dan tata bahasa bawaan Word, tetapi juga mengoreksi file Anda secara manual. Alat mungkin tidak menangkap setiap kesalahan.
2.Pengembalian keras. Pengembalian yang sulit adalah di mana saja Anda menekan tombol Enter saat mengetik naskah Anda. Pengembalian keras dapat mengubah desain buku Anda dengan cara yang tidak disengaja. Untuk menghindari ini, hanya gunakan pengembalian yang keras ketika Anda ingin memulai paragraf baru atau membuat ruang tambahan di antara paragraf. Anda tidak harus menggunakannya di akhir setiap baris.
3.Lacak Perubahan. Pastikan opsi Lacak Perubahan dimatikan. Anda dapat memeriksanya dengan membuka bagian Pelacakan pada tab Tinjau.
4.File gambar sampul. Jangan sertakan gambar sampul Anda dalam file naskah Anda. Saat Anda menerbitkan eBuku Anda, kami akan secara otomatis menambahkan gambar sampul yang Anda berikan selama pengaturan judul.
5.Nomor halaman, header, footer. eBuku dapat diubah dan dapat dilihat dengan ukuran font yang berbeda, sehingga nomor halaman dan jumlah halaman tidak berlaku. Selain itu, eBook tidak memiliki header dan footer, jadi Anda tidak perlu menambahkannya ke file Anda.
6.Kotak dan bentuk teks. Kami tidak menyarankan memasukkan kotak teks dan bentuk untuk membuat diagram. Jika Anda ingin memasukkan visual seperti ini, masukkan sebagai gambar.
7.Tutup topi. Drop caps adalah huruf besar di awal blok teks dengan dua atau lebih baris teks biasa. Mereka biasanya digunakan untuk huruf pertama dari kalimat pertama dari sebuah bab. Drop caps didukung, tetapi mereka mungkin tidak tampak seperti yang Anda inginkan jika Anda menambahkannya di Word. Kami merekomendasikan menggunakan Kindle Create untuk menambahkan elemen seperti drop caps.
Selesaikan pemformatan di Kindle Create
Mulai dengan alat ini
1.Unduh (PC atau Mac) dan instal Kindle Create.
2.Buka Kindle, buat dan klik Proyek Baru dari File.
3.Pilih jenis buku yang Anda buat dan klik Pilih File.
4.Temukan dokumen Anda (DOC / DOCX) dan klik Buka. Kemudian Kindle Create akan mengimpor dokumen Anda.
6.Klik Lanjutkan. Kindle Create akan mulai menemukan judul bab.
7.Klik Mulai. Daftar judul bab yang disarankan akan muncul.
Tambahkan materi depan dan belakang
Klik tanda + di sebelah bagian Frontmatter dan Backmatter di Kindle Create untuk menambahkan halaman baru. Anda dapat menambahkan materi depan seperti halaman judul, halaman hak cipta, atau halaman pengabdian, dan halaman belakang seperti "tentang penulis" dan "buku oleh penulis" dengan beberapa klik.
Buat daftar isi
Sebagai bagian dari konversi, Kindle Create mendeteksi kemungkinan judul bab dan menampilkannya untuk Anda tinjau. Setelah Anda merevisi dan menerima entri, mereka digunakan untuk membuat dua jenis TOC, halaman TOC dan Kindle Interactive TOC.
Halaman TOC: Halaman TOC, kadang-kadang disebut sebagai HTML TOC, adalah halaman di awal buku Anda yang menyertakan tautan ke setiap bab buku.
Cara mendapatkannya: Untuk menambahkan halaman TOC di Kindle Buat, klik thumbnail bab pertama Anda di panel Contents dan pilih Insert> Table of Contents. Daftar judul bab yang terdeteksi ditampilkan. Klik OK untuk menerimanya dan halaman TOC ditambahkan ke buku Anda. Halaman TOC diperbarui secara otomatis saat Anda menambah atau menghapus bab-bab buku Anda dan tidak dapat diubah secara manual.
Kindle Interactive TOC: Kindle Interactive TOC, kadang-kadang disebut sebagai NCX, ditampilkan dalam menu Kindle dan dapat diakses dari mana saja di buku ini.
Baca juga : Tempat Wisata di Riau
Cara mendapatkannya: Anda dapat mengizinkan Kindle Buat untuk mendeteksi judul bab selama impor .doc (x) atau dengan memilih Edit> Deteksi Bab atau Anda dapat menambahkan entri manual ke TOC dengan memilih thumbnail di Contents Pane dan kemudian memilih Sertakan dalam kotak centang Daftar Isi di Panel Properties.
Memformat bab
1.Tempatkan kursor Anda di sebelah paragraf pertama dari bab pertama Anda dan klik Bab Paragraf Pertama. Ini menambahkan drop cap (huruf besar) ke huruf pertama dari kata pertama dalam sebuah bab.
2.Ulangi langkah ini untuk setiap bab awal.
Tambahkan gambar. Kindle Create membutuhkan gambar dalam format JPG. Kami merekomendasikan setidaknya 100 piksel pada sisi terpanjang dan 300 piksel per inci (PPI) untuk memastikan kejernihan gambar. Untuk menambahkan gambar:
1.Klik kanan di mana Anda ingin menambahkan gambar dan pilih Sisipkan Gambar dari menu pop-up.
2.Pilih gambar yang ingin Anda tambahkan dan klik Buka. Gambar Anda ditambahkan dan Properti Gambar ditampilkan di Panel Properti.
Pilih ukuran. Anda juga dapat mengubah posisi gambar kecil dan menengah. (Faisal)
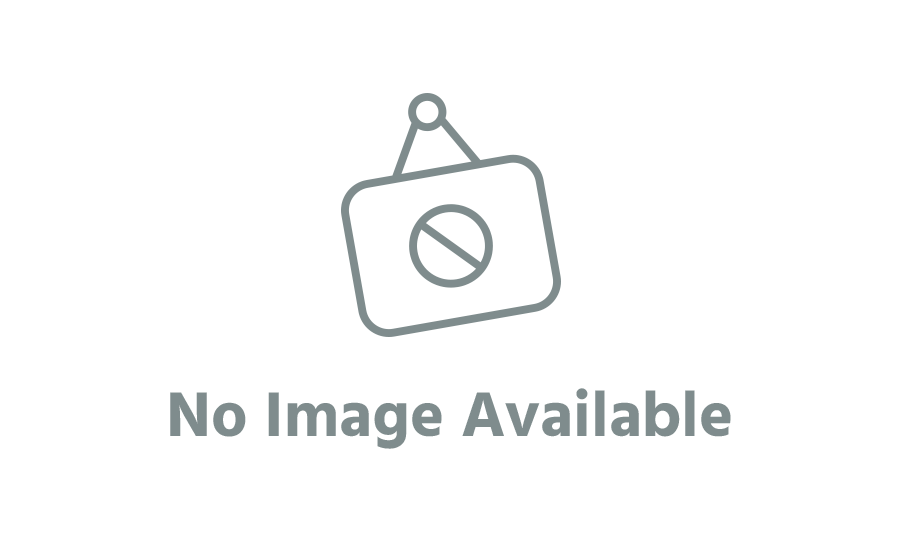






Komentar