Daftar Isi
:strip_icc():format(jpeg)/kly-media-production/medias/2757412/original/058384600_1553155743-iStock-1125939957.jpg)
Dalam tutorial ini, kita akan membahas cara mengatur proxy standar. Inti dari tutorial ini adalah Mikrotik sudah siap digunakan di rumah, sekolah atau kantor.
Namun, jika Anda tidak mengerti tentang Mikrotik, Anda akan menemukan kesulitan dalam menggunakan dan cara masuk ke Mikrotik itu sendiri. Karena kita akan mensetting Mikrotik menggunakan Winbox, ada baiknya untuk membaca terlebih dahulu tentang :
• Apa itu Mikrotik dan Fungsinya?
• Apa itu Winbox dan Fungsinya?
Jika sudah membaca kedua fungsi diatas, kita bisa mulai membahas cara setting proxy.
Dalam hal ini kita akan menggunakan Winbox, sehingga konfigurasi dapat dilakukan dengan tampilan GUI (Graphic User Interface).
Sebelum mengkonfigurasi proxy, Anda harus terlebih dahulu membuat topologi jaringan. Saat ini topologi yang digunakan masih sederhana. Lihat gambarnya:
Bisa dilihat pada gambar diatas, terdapat 1 link ke luar yaitu ke jaringan internet. Katakanlah kita diberi IP oleh ISP dengan jaringan 192.168.22.0/30. untuk router ip 192.168.22.2 dan untuk gateway 192.168.22.1
1. Langkah pertama, sambungkan port 2 ke modem mikrotik, dan port 3 ke pc. Jalankan winbox, lalu buka tab Neighbors.
Buka aplikasi winbox, lalu isi kolom yang ada di winbox seperti ini :
• Hubungkan Ke = alamat MAC
• Masuk = admin
• Kata Sandi = Harap biarkan kosong
• Kemudian Klik “Hubungkan”
Setelah selesai kita akan mendapatkan tampilan seperti ini :
pada gambar di atas, adalah antarmuka GUI dari proxy. Di bilah sisi kiri. Itulah daftar fungsi dari Mikrotik mulai dari Wizzard Config (quick set) hingga manual dari penggunaan Mikrotik.
2. Setelah anda memasukkan proxy gui, pertama-tama kita akan memulai dengan mengganti nama interface, agar tidak menyulitkan anda untuk mencari port yang akan dituju.
• Klik tombol Interface, maka akan muncul jendela baru yaitu daftar interface.
• Klik dua kali pada antarmuka untuk mengubah nama antarmuka. Kami beri nama "Ethernet 2" (WAN) ini link ke ISP/Modem
• Kemudian pada “Ethernet 3” (LAN)
Lihat contohnya pada gambar di bawah ini:
3. Selanjutnya beri IP pada masing-masing Ethernet, pertama kita berikan IP untuk interface internet (IP diberikan oleh ISP), berikut caranya :
• Klik IP > alamat > “+“
• Alamat : 192.168.22.2/30
• Jaringan : (Kosongkan)
• Antarmuka : ether2
• Kemudian klik “OK”
4. Kemudian langkah selanjutnya adalah memberikan IP pada interface LAN, isikan kolom seperti ini :
• Alamat : 10.22.22.1/24
• Jaringan: (Kosongkan saja karena akan mengikuti subnet di atas)
• Antarmuka : ether3
• Kemudian klik OK
Ikuti seperti gambar di bawah ini:
Untuk memudahkan kita melihat konfigurasi yang telah dibuat, berikan komentar pada masing-masing IP Address. Setelah selesai, Anda akan mendapatkan layar seperti berikut. (Berikan nama alamat untuk setiap interface dengan cara: "klik kanan" > "komentar" > "Klik Ok"
5. Langkah selanjutnya adalah membuat route dengan gateway yang disediakan oleh provider ISP, berikut caranya :
• “Klik IP” > “RUTE” > “+”
• Dst-address : 0.0.0.0/0
• Gerbang : 192.168.22.1
• Klik OK
CATATAN: jika statusnya AS maka konfigurasi berjalan lancar, tetapi jika statusnya S berarti ada yang salah dalam pembuatan ip address atau pada gateway yang ditentukan.
6. Pada gambar di bawah ini adalah jendela untuk menginput IP Address.
Setelah itu, kita akan mengatur server DNS. DNS ini biasanya diberikan bersama dengan IP Publik, jika Anda memiliki IP DNS ini, silakan masukkan ke dalam DNS. Jika Anda tidak memiliki IP DNS tersebut, maka kami akan menggunakan IP DNS Google, yaitu:
• 8.8.8.8
• 9.9.9.9
Setelah itu centang: "Allow-remote-request", lalu klik "OK"
7. Untuk memeriksa status koneksi internet. Buka terminal Baru lalu periksa dengan PING
GOOGLE.COM.
Jika statusnya diputar ulang, router sudah terhubung ke internet
8. Untuk langkah selanjutnya adalah membuat NAT=MASQUERADE yang digunakan untuk IP
LOKAL atau area lokal dapat terhubung ke internet. Metodenya seperti di bawah ini:
• Klik IP > FIREWALL > NAT > +
• tab Umum.
• Rantai= srcnat
• Antarmuka luar= ether2(etherwan)
• Tab tindakan.
• Aksi=Masquerade
• Kemudian klik OK
9. Kemudian setting IP di laptop kalian masuk ke menu network and sharing center
• Klik Sambungan area lokal – properti – protokol jaringan versi 4
• Alamat IP: 10.22.22.2
• Subnetmask: 255.255.255.0
• Gerbang default: 10.22.22.1
• Layanan DNS pilihan : 8.8.8.8
• Server DNS alternatif : 9.9.9.9
• Kemudian klik OK
Untuk memastikan inter berjalan di laptop kita, maka kita bisa membuka command prompt dengan mengklik tampilan windows di kotak search program, ketik CMD - enter lalu ketik ping google.com jika status replay menunjukkan bahwa laptop kita terhubung ke internet.
(Dwi)
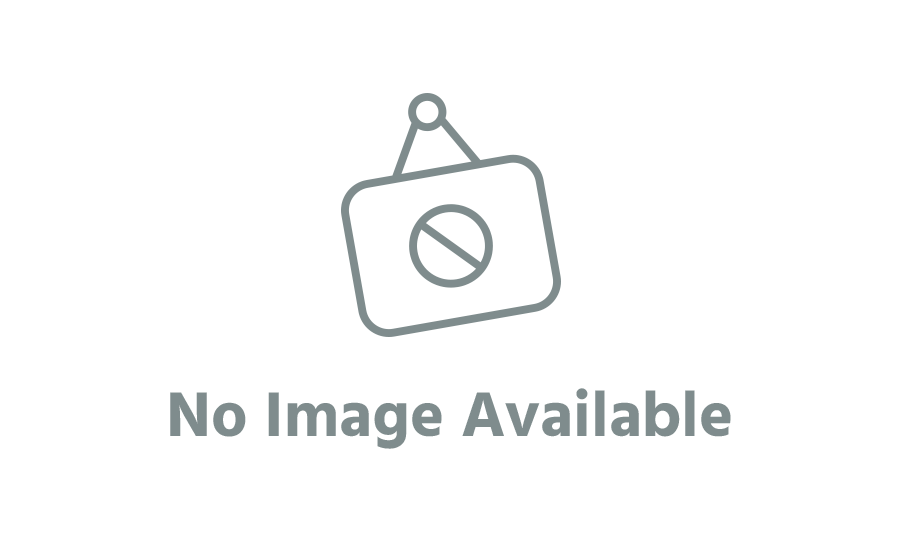






Komentar