Daftar Isi
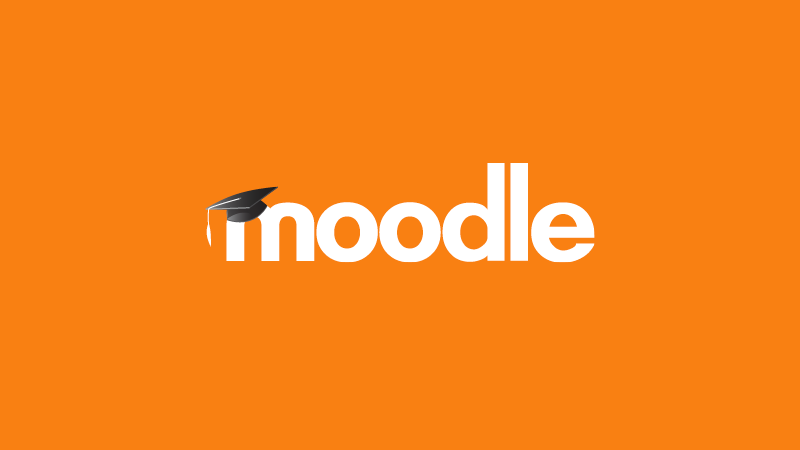
LancangKuning - Moodle adalah sebuah CMS (Content Management System) yang bertujuan untuk membuat media pendidikan berbasis teknologi atau biasa disebut dengan e-learning. Dikutip dari Wikipedia. Moodle (Modular Object-Oriented Dynamic Learning Environment) adalah paket perangkat lunak yang dibuat untuk pembelajaran online dan situs web menggunakan prinsip pedagogi konstruksionis sosial. Anda tahu Moodle dapat diakses dari dua sisi! Misalnya dari sudut pandang guru dan siswa.
Cara Install moodle di Hosting
Tahap persiapan
Ada beberapa hal yang perlu Anda ketahui sebelum menginstal Moodle, misalnya
1. Anda harus memiliki hosting terlebih dahulu. Bagi anda yang belum memiliki hosting silahkan pesan terlebih dahulu hosting Indonesia terbaik. Untuk pemula, baca Tips Hosting kami.
2. Pastikan Anda mengetahui cara login ke cPanel hosting. Jika Anda tidak tahu, baca Cara Masuk ke cPanel Hosting.
3. Pastikan Anda mencentang kotak untuk mengaktifkan ekstensi intl dan fileinfo di pemilih php. Triknya silahkan cari menu Select PHP Version.
Anda dapat menginstal Moodle untuk hosting melalui Softaculous. Apa itu softaculous? Softaculous adalah fitur opsional di cPanel yang akan memudahkan Anda untuk menginstal berbagai cms (sistem manajemen konten) seperti wordpress, prestashop, drupal, dll. Jadi, jika Anda menggunakan CMS open source dan gratis, Anda dapat menemukannya di Softaculous . Adapun cara install Moodle untuk hosting yaitu :
1. Login Panel Hosting
Langkah pertama yang harus Anda lakukan adalah login ke cPanel. Anda dapat login ke cPanel melalui https: // domainname / cpanel, sesuai dengan email yang dikirim dari DomaiNesia mengenai informasi akun hosting Anda. Bagi anda yang belum tahu cara login ke cPanel, baca Cara Login ke cPanel Hosting.
2. Memilih Softaculous App Installer
Setelah login ke cPanel hosting, silahkan tulis “softaculous” di kotak pencarian. Kemudian akan muncul menu Softaculous Apps Installer. Silahkan klik menunya.
3. Memilih Moodle di Softaculous
Anda kemudian akan diarahkan ke halaman Softaculous App Installer. Softaculous akan membuat instalasi lebih mudah bagi pengguna. Anda tidak perlu lagi melakukan instalasi manual. Segera tulis "Moodle" di kotak pencarian. Kemudian klik Moodle.
4. Melakukan Instalasi Moodle
Kemudian akan muncul halaman instalasi phpMyAdmin. Di halaman ini, Anda dapat menemukan versi Moodle, detail, demo, ulasan, fitur, dan beberapa tangkapan layar. Klik Instal Sekarang untuk menyelesaikan instalasi. Maka Anda perlu mengisi beberapa kolom di bawah ini agar proses instalasi dapat terhubung ke hosting.
Software Setup
Pada kolom Select a version to install, pilih versi Moodle. Pada kolom "Select Protocol", pilih protokol yang diinginkan. Secara default, situs memiliki protokol HTTP. Tetapi ketika Anda telah menginstal SSL di situs tersebut, protokolnya akan berubah menjadi HTTPS. Oleh karena itu, pastikan Anda tidak salah dalam memilih protokol. Pada kolom "Select Domain", pilih nama domain yang diinginkan untuk menginstal Moodle. Pada kolom "Di Katalog", silahkan tulis nama foldernya. Folder ini nantinya akan digunakan sebagai lokasi file instalasi Moodle. Pada bagian CRON job, biarkan default saja jika tidak ingin setting CRON.
Site Settings
Pada kolom Site Name, masukkan nama situs Moodle. Misalnya, "Sistem e-learning Moodle". Di bagian "Deskripsi Sites", Anda dapat menulis deskripsi situs Moodle. Misalnya, "Sistem e-learning ini untuk siswa, dll."
Admin Account
Pada bagian Administrator Username, masukkan username untuk login administrator. Di bagian Kata Sandi Administrator, masukkan kata sandi administrator. Pastikan untuk menggunakan kombinasi huruf besar dan kecil, huruf dan angka. Agar lebih jelas, baca Tips Cara Melindungi Kata Sandi Anda dari Peretas. Di bagian "Nama depan", "Nama belakang" dan "Email administrator" masukkan informasi pribadi Anda.
Choose Language
Di bagian "Pemilihan Bahasa", pilih bahasa yang diinginkan.
Advanced Options
Di bagian ini, Anda dapat menambahkan nama database ke nama Database. Biarkan saja default di awalan tabel. Anda juga dapat menyesuaikan pembaruan dan pemberitahuan. Jika kotak centang "Nonaktifkan pemberitahuan pembaruan" dipilih, berarti Anda tidak akan menerima pemberitahuan pembaruan. Anda juga dapat melakukan backup dengan memilih Sekali seminggu (seminggu sekali) atau Sekali sebulan (sekali sebulan). Jika Anda tidak memerlukan proses pencadangan, Anda dapat memilih "Jangan buat cadangan". Setelah semuanya selesai, klik "Instal".
5. Instalasi Moodle Telah Selesai
Tunggu hingga proses instalasi selesai, jika Moodle berhasil diinstal maka tampilannya akan seperti di bawah ini. Untuk pergi ke halaman Moodle, klik langsung pada URL. Begitu juga jika ingin mengakses halaman admin, masukkan nama domain/admin.
6. Mengakses Moodle
Anda dapat mengakses Moodle dengan memasukkan username dan password administrator yang dimasukkan selama proses instalasi.
Kesimpulan
Memasang Moodle untuk hosting sangat mudah bukan? Dengan menggunakan CMS Moodle, Anda dapat membuat kuis online, menyisipkan modul pembelajaran, menyelenggarakan kursus online setiap minggu, dan sebagainya. Tahukah kamu, selain Moodle, masih banyak CMS lain yang bisa kamu install melalui Softaculous! Misalnya menginstal WordPress di hosting, membuat toko online dengan Prestashop, atau membuat toko online dengan OpenCart. Tertarik menggunakan hosting DomaiNesia murah? Yuk cek hosting DomaiNesia murah.
(Prima)
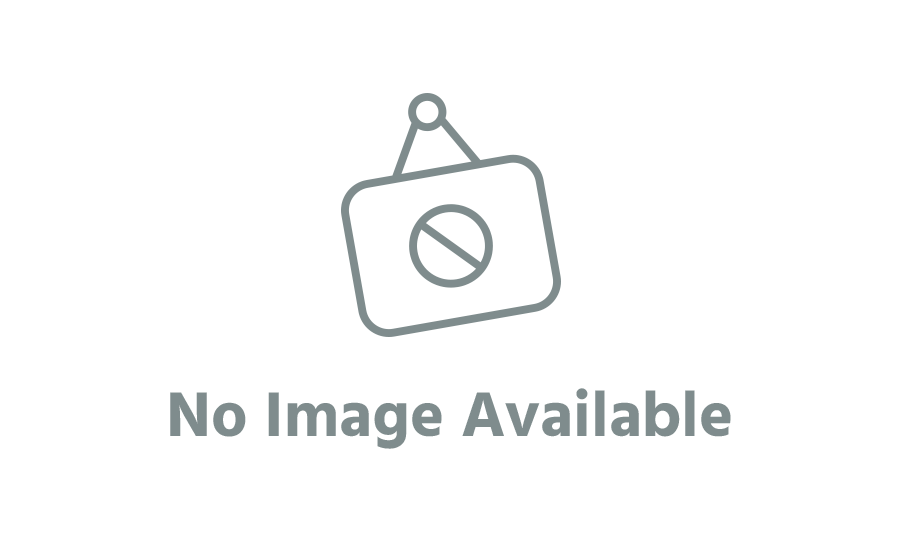






Komentar