Daftar Isi

LancangKuning.com - Microsoft Word adalah platform termudah untuk menulis e-book. Kebanyakan orang mahir dalam menggunakan pengolah kata dan seluruh prosesnya sederhana dan tidak merepotkan. Berikut adalah beberapa hal yang harus Anda putuskan terlebih dahulu, sebelum Anda menulis e-book Anda.
- Topik - Akhiri topik yang akan Anda tulis. Anda harus memiliki pengetahuan yang cukup tentang topik dan juga konten yang cukup untuk mengisi e-Book.
- Judul - Pikirkan kemungkinan judul untuk e-Book Anda, dan persempit menjadi 2 atau 3, jika Anda tidak dapat menyelesaikan hanya pada satu. Pastikan judul Anda sederhana dan mudah diingat.
- Tagline - Ini bisa sedikit lebih panjang dari judul Anda (sekitar 10 - 15 kata). Buku itu harus menjelaskan dengan tepat apa isi buku itu dan bagaimana itu akan bermanfaat bagi pembaca.
- Garis Besar - Buat garis besar kasar dari e-Book itu sendiri. Ini termasuk judul bab, dan jika mungkin, beberapa kalimat yang menggambarkan konten yang ingin Anda sertakan dalam setiap bab.
- Panjang - Sangat penting bahwa Anda memutuskan panjang e-Book Anda sebelumnya. Jika Anda memberikannya sebagai freebie, itu tidak perlu terlalu lama. Berdasarkan jumlah halaman yang Anda ingin eBook Anda isi, Anda dapat memperkirakan panjang setiap bab juga.
Langkah demi langkah proses tentang cara menulis e-book menggunakan Microsoft Word.
Langkah 1: Buka dokumen Word baru & simpan.
Klik ‘Baru’ dari Menu ‘File’, lalu klik ‘Simpan’ untuk menyimpan e-Book. Pastikan Anda terus menyimpan e-Book saat Anda menulis, untuk menghindari kehilangan kerja keras Anda. Buka dokumen baru
Langkah 2: Pilih tata letak e-book.
Berdasarkan bagaimana Anda ingin melihat eBook Anda, pilih orientasi yang sesuai dari menu ‘Layout Halaman’.
Baca Juga : Tempat Wisata di Pekanbaru
Langkah 3: Tambahkan gambar sampul.
Sampul e-Book Anda harus memiliki tata letak yang sama dengan e-Book itu sendiri (untuk alasan yang jelas). Anda dapat dengan mudah membuat gambar sampul menggunakan Picmonkey dan menyimpannya sebagai JPEG atau PNG. Pastikan gambar sampul sesuai dengan judul buku dan audiens Anda. Anda dapat menambahkan gambar sampul dengan mengklik ‘Gambar’ di menu ‘Sisipkan’ dan memilih gambar sampul dari komputer Anda.
Langkah 4: Tambahkan halaman judul.
Halaman pertama eBook Anda harus berisi judul dalam huruf tebal, tagline dalam huruf kecil, dan nama Anda.
Langkah 5: Sertakan hak cipta (dan penafian, jika diperlukan).
Hak cipta adalah untuk memastikan kepemilikan Anda atas konten eBook, dan untuk mencegahnya agar tidak diperbanyak tanpa izin Anda. Gunakan penafian untuk melindungi diri Anda dari segala kewajiban yang mungkin timbul karena konten e-Book - terutama jika berkaitan dengan uang atau kesehatan.
Langkah 6: Tambahkan Daftar Isi (jika perlu).
Ini tidak diperlukan jika e-Book hanya laporan singkat. Tetapi jika lebih panjang dan memiliki berbagai bagian, lebih baik untuk memasukkan daftar isi untuk membantu pembaca Anda menavigasi eBook dengan mudah.
Pilih ‘Daftar Isi’ dari menu ‘Referensi’, dan klik ‘Sisipkan Daftar Isi’.
Di kotak dialog yang terbuka, pilih opsi yang Anda butuhkan (seperti nomor halaman dan hyperlink) dan klik ‘OK’.
Saat ini, daftar isi mungkin tidak memiliki banyak informasi, tetapi setelah konten ditulis, Anda dapat mengklik 'Perbarui Tabel' dan itu akan memperbarui daftar isi untuk memasukkan semua judul dalam e-book Anda, dengan nomor halaman yang benar dan hyperlink.
Langkah 7: Tambahkan header.
Klik pada opsi 'Header' di 'Insert Menu' dan klik 'Edit Header'.
Anda sekarang dapat menambahkan teks di header. Biasanya, tajuk menyertakan judul e-Book. Anda juga dapat memasukkan nama atau situs web Anda jika diinginkan. Klik dua kali di luar area tajuk untuk menyimpan tajuk dan lanjutkan dengan penulisan e-Book Anda.
Baca Juga : Akreditasi Jurusan Kampus Politeknik Sawunggalih Aji (POLSA)
Langkah 8: Sertakan footer.
Klik opsi ‘Footer’ dalam menu ‘Sisipkan’ dan klik ‘Edit Footer’.
Anda sekarang dapat mengetik teks ke area footer eBook Anda. Tambahkan nama situs web Anda, atau informasi lain yang ingin Anda sertakan dalam catatan kaki.
Edit footer
Untuk menambahkan nomor halaman, klik Numbers Nomor Halaman ’di tab‘ Desain ’dan pilih tempat / cara yang Anda inginkan untuk meletakkannya. Seperti sebelumnya, klik dua kali di luar area footer untuk terus menulis e-Book Anda.
Langkah 9: Tulis eBook.
Untuk setiap bab dalam e-Book Anda, pastikan Anda mulai dengan tajuk. Pilih tajuk dan klik ‘Tajuk 1’ di menu ‘Beranda’. Ini akan memastikan bahwa daftar isi mengambil semua judul bab. Pastikan sisa bab Anda, selain dari pos, dalam gaya 'Normal'.
Judul dan teks normal
Gunakan opsi penataan teks pada menu ‘Beranda’ untuk mengatur jenis font, ukuran, warna, dan juga pen-spasian garis, perataan, dan lekukan. Saya sarankan Anda menggunakan font yang terbaca, warna font yang gelap, dan ukuran font yang mudah di mata.
Opsi penataan teks
Baca Juga : Tempat Wisata di Riau
Langkah 10: Sertakan hyperlink jika diperlukan.
Keindahan eBook adalah Anda dapat dengan mudah menautkan artikel atau situs web daring, yang dapat dibaca pembaca untuk membaca. Untuk menyisipkan hyperlink, pilih teks yang ingin Anda tautkan dan pilih ‘Hyperlink’ dari menu ‘Sisipkan’.
Sisipkan hyperlink
Di kotak dialog yang muncul, ketikkan alamat web yang ingin Anda tautkan.
Kemudian klik tombol ‘Bingkai Target’ dan pilih Window Jendela Baru ’dari daftar dropdown. Ini untuk memastikan bahwa tautan terbuka di jendela browser baru. Klik ‘OK’ dua kali dan tautan akan ditambahkan.
Langkah 11: Akhiri dengan halaman penulis.
Gunakan halaman terakhir eBook Anda untuk mempromosikan diri Anda. Masukkan gambar diri Anda yang menyanjung dan bio pendek, dengan tautan ke situs web Anda, jaringan media sosial dan produk / layanan lain yang Anda tawarkan di situs web Anda.
Langkah 12: Konversi dokumen Word Anda ke PDF.
Yang terbaik adalah membuat eBook Anda tersedia sebagai PDF, karena pembaca Anda dapat membacanya di hampir setiap jenis smartphone, tablet atau komputer. Di menu ‘File’, pilih opsi ‘Simpan Sebagai’, lalu klik ‘PDF’. Masukkan nama file dan klik ‘Terbitkan’, dan Anda selesai!
Langkah 13: Buat sampul e-Book 3D (jika perlu).
E-Book Anda sekarang siap untuk dibagikan dengan pembaca Anda dalam format PDF. Jika Anda mahir dalam Adobe PhotoShop, Anda dapat membuat sampul 3D untuk eBook (menggunakan gambar sampul 2D yang dibuat pada Langkah 3 di atas).(Faisal)
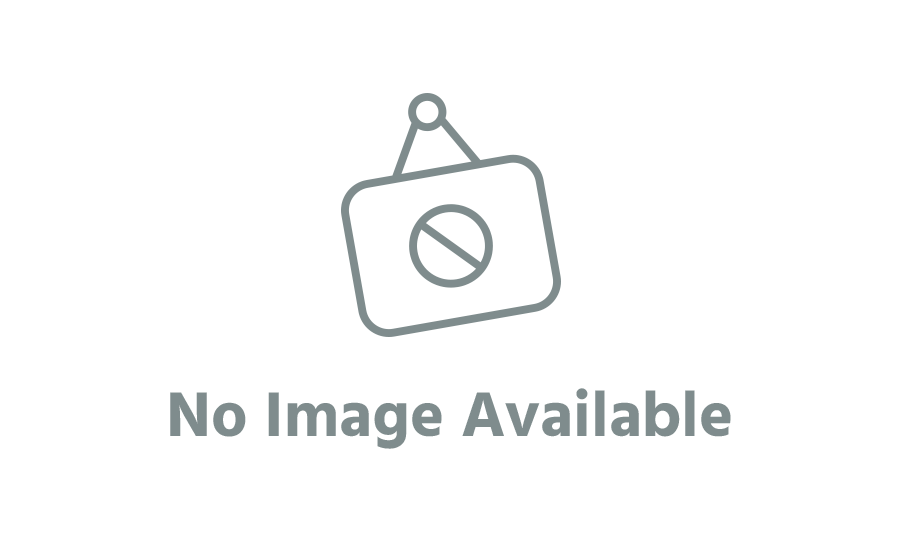






Komentar