Daftar Isi

LancangKuning.com - Menghapus file sangat mudah dilakukan di Windows atau sistem operasi lainnya. Di Windows, Anda hanya perlu klik kanan pada file dan kemudian klik opsi Hapus. Anda juga dapat menghapus file dengan memilih yang sama sebelum menekan tombol Hapus. Tetapi kadang-kadang Anda mungkin menemukan file yang tidak dapat dengan mudah dihapus dengan mengklik tombol mouse. Tentu saja, ada sejumlah aplikasi gratis di luar sana untuk membantu Anda menghapus file yang tidak dapat dihapus jika tidak dengan memilih atau mengklik kanan padanya, tetapi lebih sering file yang tidak dapat dihapus dari Windows Explorer dapat dihapus dari Command Prompt tanpa menginstal aplikasi pihak ketiga, dan jika Anda belum pernah menggunakan Command Prompt sebelumnya, Ikuti instruksi di bawah ini untuk menghapus file dari Command Line di semua versi Windows.
WARNINIG: Ketika Anda menghapus file dari baris perintah, file tidak akan dimasukkan ke Recycle Bin, yang berarti bahwa file tersebut akan dihapus secara permanen dan tidak dapat dikembalikan dari Recycle Bin. Jadi pastikan Anda tidak lagi memerlukan file atau mencadangkannya sebelum menghapusnya.
Cara 1: Untuk menghapus file dari Command Prompt, kami sarankan Anda membuka Command Prompt yang lebih tinggi. Untuk melakukannya, luncurkan Command Prompt sebagai administrator dengan mengetik CMD di menu Mulai atau kotak dialog Mulai layar lalu secara bersamaan menekan Ctrl + Shift + Enter.

ditinggikan, Anda juga dapat mencoba menghapus file dengan membuka Command Prompt yang normal.
Cara 2: Untuk menghapus file tertentu, Anda harus mengetahui path ke file terlebih dahulu. Artinya, Anda perlu tahu di mana file itu berada. Untuk mengetahui path ke file, tahan tombol Shift sebelum mengklik kanan pada file dan kemudian klik Salin sebagai opsi path untuk menyalin path.

Cara 3: Selanjutnya, jalankan perintah berikut untuk menghapus file:
Del pathtothefile yang mana berfungsi untuk menghapus jalur ke file
Contoh: Del “C: \ User \ Indri Febrianti \ Pictures\Screenshot_1.png”

Setelah di enter kita lihat lagi ke folder tempat penyimpanan tadi maka akan terhapus secara permanen.
Untuk Command Prompt di Windows 7/8/ 8.1 tidak memungkinkan atau tidak bisa Anda pastekan secara otomatis dengan menggunakan perintah Ctrl + V. Anda perlu klik kanan dan kemudian klik opsi Tempel. Namun, di Windows 10, Anda dapat menempelkan jalur dengan menekan tombol pintas Ctrl + V.
Dan jika Anda mendapatkan kesalahan Tidak Dapat Menemukan file yang akan di hapus, kemungkinan besar karena Anda belum menyebutkan ekstensi file atau memasukkan jalur yang salah. Artinya, Anda harus mengetik ekstensi file bersama dengan path dan nama untuk menghapusnya.
Cara 4: Jika Anda ingin mendapatkan konfirmasi sebelum menghapus file, jalankan perintah dengan cara ini:
Del / P pathtothefile
Contoh dengan mengentikan Del / P di awal dan di barsamaan dengan folder tempat data yang akan dihapus.

Cara 5: jika Anda mendapatkan Akses Ditolak, kemungkinan karena atributnya yaitu hanya bisa membaca saja atau read-only sehinggan Anda tidak mendapatkan akses untuk menghapus file tersebut. Tapi jangan khawatir disini untuk melakukan penghapusan paksa file hanya baca atau read only dapat menggunakan perintah Del / F pathtothefile
Seperti Gambar yang Dibawah ini

Cara 6: Jadi penghapusan di CMD ini tidak hanya berbentuk data akan tetapi juga bisa dalam bentuk folder cara menghapus semua file dalam folder dapat menggunakan perintah Del / A pathtothefolder

Bisa kita lihat caranya di gmbar atas ini untuk menghapus folder biasanya system akan meminta kepastian apakah kita ingin menghapus folder tersebut iya atau tidak. Sekian Terimakasih (Indri)
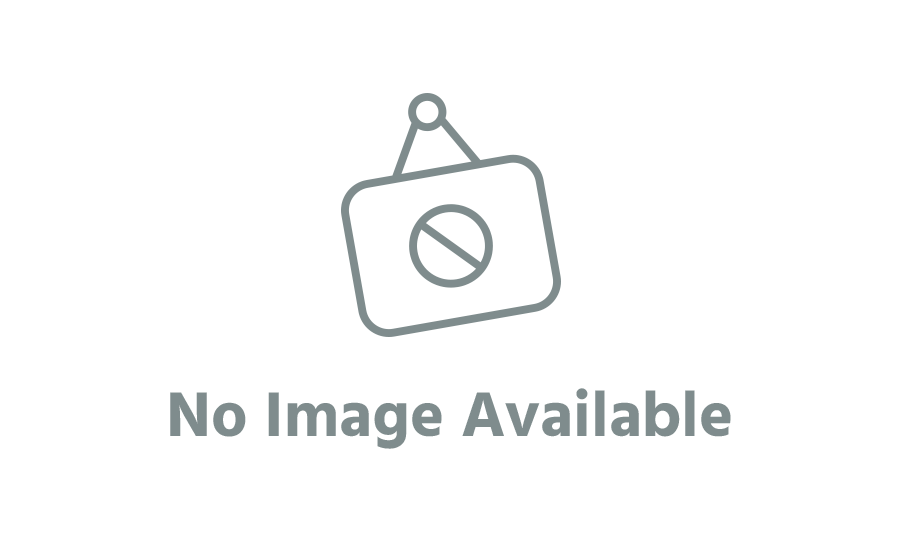






Komentar